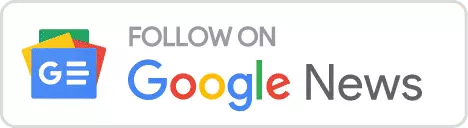When encountering an ERR_CACHE_MISS error, the Chrome browser usually presents a message prompting the user to confirm if they wish to reload the page, as illustrated in the accompanying screenshot. This error occurs because Chrome aims to prevent loading an outdated webpage version, ensuring that users always access the most current and accurate content available.

The ERR_CACHE_MISS error in Google Chrome is a browser-specific issue typically occurring when users navigate web pages. This error message indicates a problem related to the caching system of the browser. Here are the key aspects of this error:
- Caching Issues: The error may arise due to Chrome’s cache management issues. The browser uses caching to store website data, like HTML files, images, and scripts, to load them faster on subsequent visits. Chrome might display the error if there’s a mismatch or corruption in the cached data.
- Form Resubmission/Development Errors: Users often encounter this error when trying to submit form data on a website or during web development. It can occur if the browser fails to cache the form data or when a web developer improperly implements the caching or form submission process.
- Browser or Network Settings: Sometimes, incorrect browser or network settings can lead to this error. It can also occur due to extensions or add-ons in Chrome that interfere with normal caching or webpage loading processes.
- Outdated Browser Version: Using an outdated version of Chrome might also cause this error, as older versions may have unresolved bugs or compatibility issues with certain websites.
To resolve the ERR_CACHE_MISS error, users can try clearing the browser’s cache, resetting network settings, disabling problematic extensions, or updating Chrome to the latest version. If the issue persists, especially during web development, reviewing the code for form submissions or cache management might be necessary.
Remove Suspect Browser Extensions

If you’ve added any new browser extensions to Chrome recently, it’s worth considering that one of these might inadvertently be causing the ERR_CACHE_MISS error by disrupting normal browser operations. To identify and remove any problematic extensions, follow these steps:
- Open the Chrome browser on your computer.
- Type
chrome://extensionsinto the URL bar and hit the Enter key. - Temporarily disable all your extensions. You can do this by toggling off each extension in the list.
- Re-enable the extensions one by one. After enabling each extension, check to see if the issue reoccurs. This step-by-step approach helps isolate the extension that may be causing the problem.
- Once you identify the problematic extension, click the ‘Remove’ button to delete it from your browser permanently.
By methodically disabling and re-enabling your extensions, you can effectively pinpoint and eliminate the source of the ERR_CACHE_MISS error, ensuring a smoother browsing experience.
Clear the Browser Cache

Clearing your Chrome browser’s cache can effectively remove accumulated data that might be causing inefficiencies or errors, such as ERR_CACHE_MISS. To do this, follow these steps:
- Open Google Chrome on your computer.
- Either press the key combination
Ctrl + Shift + Deleteor typechrome://settings/clearBrowserDatain the address bar to access the clear browsing data options directly. - In the ‘Clear browsing data‘ dialog box, select the options for ‘Browsing History,’ ‘Download History,’ ‘Cookies and Other Site Data,’ and ‘Cached Images and Files.’ Note: Typically, selecting ‘Cookies and Other Site Data‘ should be enough.
- For the ‘Time Range,’ choose ‘All Time‘ from the drop-down menu to ensure a comprehensive data clearing. Note: If you visited the site for the first time recently, you probably don’t have to be too aggressive with the time range. For instance, you could try ‘Today.’
- Click on ‘Clear Data’ and confirm your choice to start the clearing process.
- Once the data has been cleared, close and relaunch Chrome to see if the issue has been resolved.
This process will help Chrome to operate more efficiently by removing outdated or corrupted data from its cache, potentially resolving the ERR_CACHE_MISS error and improving overall browser performance.
Update Google Chrome

Google Chrome is designed to update automatically when your PC is connected to the internet, but you can also manually check for any pending updates to ensure you’re using the latest version of the browser. Here’s how you can do that:
- Open the Google Chrome browser on your computer.
- In the URL bar, type
chrome://settingsand press the Enter key. - On the settings page, navigate to the left-side menu and select ‘About Chrome.’ You can also head directly to
chrome://settings/help - In the ‘About Chrome‘ section, the browser will automatically start checking for updates.
If your PC is connected to Wi-Fi, Chrome will automatically download and install any available updates. If there are no new updates, you will see a message stating, ‘Chrome is up-to-date,’ confirming that you are using the browser’s most current version. Ensuring Chrome is updated lets you benefit from the latest features, improved security, and enhanced performance, contributing to a better and more secure browsing experience.
Force Close Google Chrome

If you suspect that random glitches in the Chrome browser interface might be causing the ERR_CACHE_MISS
If you suspect that random glitches in the Chrome browser interface might be causing the ERR_CACHE_MISS error, forcibly closing and then restarting Chrome can often resolve these issues. Here’s how to do it using the Task Manager on a Windows PC:
- Press
Ctrl + Shift + Escto open the Task Manager. - Within Task Manager, locate ‘Google Chrome’ under the ‘Apps’ section.
- Right-click on ‘Google Chrome’ and select ‘End Task’ from the context menu.
This action will forcibly close Chrome, potentially clearing any minor bugs or glitches that were present. After closing the browser, relaunch Chrome to see if the issue has been resolved. This method is often effective for troubleshooting transient errors or performance issues within the browser.
Disable Google Chrome’s Browser Cache

To temporarily disable the cache system in the Chrome browser, which may help resolve the ERR_CACHE_MISS error, follow these steps:
Note: Remember that caching will be disabled only while the developer mode is active. Once you close the Inspect Element window, the browser’s cache functionality will resume normal operation.
- Open the Chrome browser on your PC.
- Press
Ctrl + Shift + Ito open the Inspect Elements interface orF12to open the developer mode. - In the developer mode interface, navigate to the ‘Network‘ tab.
- Look for the ‘Disable Cache‘ option and check the box next to it to disable the caching system.
With the cache system disabled, reload the webpage you were trying to access and continue your task. This method is particularly useful for web developers or temporary troubleshooting of caching-related issues in Chrome. Remember, normal caching will resume once you exit the developer mode, so this is a temporary solution.
Reset Google Chrome’s Internal DNS Settings (Clear Host Resolver Cache)

To refresh DNS requests to a web server by flushing the DNS cache in Google Chrome, you can follow these steps:
- Launch Google Chrome on your computer.
- In the Chrome URL bar, type
chrome://net-internals/#dnsand press Enter. This will take you directly to Chrome’s network internal settings page, specifically for DNS. - Find and click the ‘Clear host cache’ button on this page to flush the DNS cache.
By clearing the DNS cache in Chrome, you ensure that the browser performs fresh DNS lookups, which can be beneficial in resolving certain network-related issues, including connectivity problems or outdated DNS records. After completing these steps, it’s recommended to restart Chrome to ensure the changes take full effect and the browser operates with the updated DNS settings.
Reset Google Chrome’s Settings

If you’re facing the ERR_CACHE_MISS error on Chrome and other troubleshooting methods haven’t resolved the issue; resetting the browser settings to their default parameters can be an effective solution. This step should ideally be used as a last resort. Here’s how to reset Google Chrome:
- Open the Google Chrome browser on your computer.
- In the URL bar, type
chrome://settings/reset, and press Enter. This will take you directly to the reset section of Chrome’s settings. - Look for the option labeled ‘Restore settings to their original defaults’ and click on it.
Resetting Chrome will revert all settings to their original state when you first installed the browser. This includes the removal of all extensions, toolbars, and changes in settings, potentially resolving issues like ERR_CACHE_MISS. However, remember that this action cannot be undone, so back up any important data or settings before proceeding.
- How to Beat EC-0840 Smart Cleaner (Best Cheese Builds) - May 8, 2024
- How to Use Photo Mode in Armored Core 6 - May 8, 2024
- How to Save & Load Loadouts in Armored Core 6 - May 8, 2024
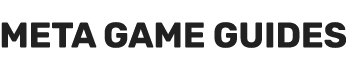
![How to Fix ERR CACHE MISS in Google Chrome [PC]](https://metagameguides.com/wp-content/uploads/2023/12/How-to-Fix-ERR_CACHE_MISS-in-Google-Chrome-PC-1024x576.jpg)