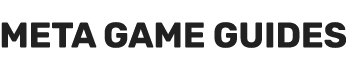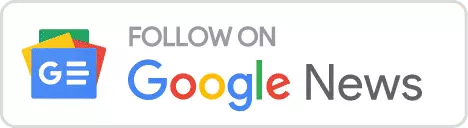In keeping with modern gaming trends, Armored Core 6 incorporates a Photo Mode accessible anytime during gameplay (but not during cutscenes). This photo editing feature offers an intuitive way for players to immortalize the game’s visually arresting moments from whichever angle they choose while altering parameters like exposure, contrast, hue, and more. Notably, this built-in amenity departs from earlier FromSoftware titles, where players had to resort to mods to achieve similar results.
Designed to serve the needs of both casual gamers and content creators, Armored Core 6’s Photo Mode is versatile enough to create compelling social media content or eye-catching YouTube thumbnails. This guide aims to introduce unfamiliar players to AC6’s Photo Mode, offering comprehensive tips and insights on how to master it.
How to Use AC6’s Photo Mode on Different Platforms


Players can use the photo mode in Armored Core 6 by following these simple steps depending on the platform:
On PC
- Hit the Esc key to pause the game.
- Access Photo Mode with the V key.
- Take a moment to explore the options, tweaking elements such as contrast and brightness or hiding the UI to capture your ideal shot.
On PlayStation
- Pause the game by pressing the Share button on your controller.
- Customize your photo using built-in settings for contrast, saturation, and brightness.
- Press the X button on your controller to remove the UI, and then snap your picture.
On Xbox
- Pause the game by pressing the Share button on your controller.
- Access the same customizable settings as you would on a PlayStation.
- Use the Square button to hide the UI, creating a clean backdrop for your photograph.
Note: You can also access the Photo Mode while on the garage screen by pressing the aforementioned buttons.
Let’s clarify something here, though. Contrary to Starfield, where the photo mode allows you to capture in-game screenshots and view at Starfield’s built-in Photo Gallery, in AC6, the Photo Mode only allows you to customize the photographic parameters of the frame you have on your screen. Essentially, the Photo Mode is a photo editor. You will need to use an external application actually to capture the screenshot. It’s also worth mentioning that you can’t use the Photo Mode during cutscenes.
How to Capture Armored Core 6 Screenshots
Here are some of the options you can use to capture screenshots in AC6 after you have edited your frame with Photo Mode:
- The Windows key + G to access the Xbox Game Bar, where you can select to capture a screenshot or even start a screen recording (I mostly use this for recordings).
- The F12 is to take screenshots on Steam (most screenshots on my guides are saved this way, and you can also enable the option to save screenshots in both JPG and PNG images if you want the better quality of PNG images).
- The Alt + F1 shortcut to take screenshots via Nvidia Capture.
- The Windows key + Shift + S to use the built-in Windows Snipping Tool (you can either select to capture the Window or the Screen, depending on how many monitors you use).
Once you’ve activated Photo Mode, a world of creative possibilities opens up. This feature is especially engaging for those looking to showcase their personalized mech designs, whether parked in the Garage or out making mincemeat of enemies on the battlefield.
Originally posted 2023-10-21 10:53:01.
- How to Beat Juggernaut in Armored Core 6 Cheese Build - May 8, 2024
- How to Beat EC-0840 Smart Cleaner (Best Cheese Builds) - May 8, 2024
- How to Use Photo Mode in Armored Core 6 - May 8, 2024