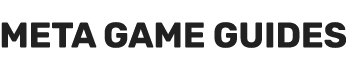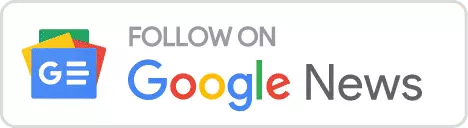There are several ways to protect your phone’s apps from curious eyes or prevent other people from browsing your phone. One way we will discuss in this post is the use of locking apps that will allow you to set a passcode for any individual app on your phone. Entering the passcode is required to access the app.
Another option, which does not require third-party apps is to use screen pinning. This can be particularly useful in work environments, in which you have to spend most of your time on a single app. Screen pinning allows you to pin that single app on the screen. Switching to your home or to another app requires you to enter a passcode preventing strangers from leaving the app and exploring the contents of your device.
The downside to using a third-party locking app is that while such apps are free, they display ads, which can be quite annoying. Additionally, they seem to be quite easy to bypass if the intruder just removes the locking app’s permissions to draw over other apps. So you will have to ensure that the Settings app on your device is also password/pattern-locked (some apps don’t have it selected by default, as they don’t consider it a privacy-sensitive app).
Meanwhile, screen pinning is optimal when you just need to spend most of your time on a single app on your phone. Otherwise, you will have to go through the tedious task of repinning each app you are using to ensure that once pinning is canceled for that app the device will lock.
How to set a password on individual Android apps?
Searching the Play Store for “App Lock” will show you results for a variety of apps with similar functionality. One such example is AppLock by SailingLab, but any other similar app can be set up similarly.

Here are the steps to password-lock individual apps using App Lock:
- First, download the app on your device and launch it.
- Upon launch, you will be required to draw an unlock pattern, redraw it to confirm, and also set a PIN.
- Then you will see a list of all the apps on your phone and you can select which ones to password-protect.
- Finally, press the “One-Tap Lock” button to add password protection to these apps.
To complete the setup, you must allow “AppLock” to access apps once they are used, allow it to draw over other apps, and allow it to run in the background to ensure your apps are protected at all times (note that this will increase battery consumption). Settings the permissions is very simple, as you can just tap on the three options of the “Grant permission” pop-up.
If you want to do the process manually, you can follow these steps:
- To change the app’s Usage access permissions, open your device’s Settings, search for “Usage access” and tap it. On the next screen, look for AppLock. If its permissions are set to Deny, tap it and then enable “Permit usage access“.
- To allow AppLock to display over other apps, search “Display over other apps” on your device’s Settings. Look for AppLock, tap it, and change the setting from Not allowed to Always.

How to enable screen pinning on Android?
Screen pinning will allow you to pin an Android app to the screen. You can also enable the option to lock the screen whenever the app is unpinned, making the phone unusable by anyone else.

Image Source: Meta Game Guides
You can follow the steps below to enable screen pinning:
- Open your device’s Settings.
- Search for “Screen pinning” and select the option.
- On the Screen pinning tab, enable both the “Screen pinning” option and the “Lock the device when screen pinning is canceled” and set a 6-digit password. Now screen pinning is enabled on your device.
- Now open the app you want to pin.
- Press the recent button to view all the open apps. Press the burger button atop the app screen to view the menu options.
- Select “Pin” to pin the app to your screen.
Pinning the app will prevent you from accessing any other screen of your phone unless you unpin the app.
How to unpin an Android app?

To unpin an Android app, you must press and hold the Back and Recent buttons simultaneously. If you have enabled the “Lock the device when screen pinning is canceled” option, this will cause your screen to lock, requiring the 6-digit passcode your provided when enabling the option to unlock it.
Originally posted 2022-11-25 00:00:01.
- How to Beat Juggernaut in Armored Core 6 Cheese Build - May 8, 2024
- How to Beat EC-0840 Smart Cleaner (Best Cheese Builds) - May 8, 2024
- How to Use Photo Mode in Armored Core 6 - May 8, 2024