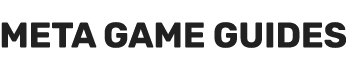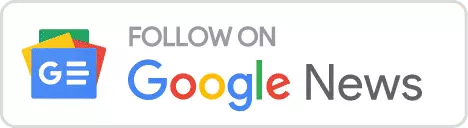Palworld has been released in early access, and if you wish to host a server to play with your friends, you will need to set up port forwarding on your router. This guide will help you through the process, which will allow your friends to join your Dedicated Server. Please keep in mind that port forwarding involves modifying the settings of your router, which could potentially affect its normal operation. Therefore, proceed with caution.
Before proceeding with port forwarding, ensure you have successfully set up your server and have access to your router settings. Ideally, a wired internet connection is recommended, as Wi-Fi might be less stable and cause connectivity issues. Finally, you will need a Static IP address configured on your computer.
How to Configure Firewall Rules for a Palworld Dedicated

To connect to the Palworld server, it’s essential to adjust your firewall settings to allow connections through specific ports used by the game:
Palworld Server Default Ports
- 27015 (UDP only) – Query Port: This port is required to connect to a dedicated Palworld server.
- 8211 (UDP only) – Game Port: This port is used for gameplay data. If you run multiple server instances, this port number will automatically increase if the default is already in use.
Instead of manually adding port exceptions to your firewall, which can be time-consuming, let’s use a quicker method:
- Press the Windows key + R to open the Run dialog.
- Type “PowerShell” and press Ctrl+Shift+Enter to launch PowerShell with administrator privileges.
- Enter the following commands to configure your firewall automatically:
netsh advfirewall firewall add rule name="Palworld Port 27015" dir=in action=allow protocol=UDP localport=27015
netsh advfirewall firewall add rule name="Palworld Port 8211" dir=in action=allow protocol=UDP localport=8211Warning: The above commands won’t work without administrator priviledges!
With these steps, your firewall is now correctly configured to allow connections to your Palworld server. This setup should facilitate a smoother multiplayer experience with your friends on your dedicated server.
Find Your Local IP Address

Warning: Make sure you have set up a static IP address for your PC before this step.
To set up port forwarding for your Palworld server, you first need to establish a static IP address for your computer. Once that’s done, the next step is to find out the IP addresses of your computer and your router. Here’s how to do it:
- Press Windows key + R to open the Run dialog.
- Type “CMD” and press Enter to open the Command Prompt.
- In the Command Prompt, type “ipconfig” and press Enter. You will see a list of network information. Take note of two key pieces of information:
- Default Gateway: This is usually your router’s IP address.IPv4 address: This is your computer’s local IP address.
How to Port Forward Your Router for a PalWorld Dedicated Server
Next, you need to log into your router. Open a web browser and enter your Default Gateway IP address (e.g., https://192.168.1.1/). Remember, router interfaces differ by manufacturer and model.
If you’re unsure how to navigate your router’s settings for port forwarding, visit portforward.com. Scroll down to “Select your router from the list of manufacturers” and choose your router model. Follow the guide to find the port forwarding section.
Once you’re in the Port Forwarding section of your router’s settings, set up the following rules:
- Rule Name: Palworld Query Port
- IP Address: Your IPv4 Address (e.g., 192.168.2.202)
- Port Range: 27015 – 27015
- Protocol: UDP
- Rule Name: Palworld Game Port
- IP Address: Your IPv4 Address (e.g., 192.168.2.202)
- Port Range: 8211 – 8211
- Protocol: UDP
After entering this information, save the changes. Your Palworld server should now be accessible to others, allowing you to enjoy the game with friends over your newly configured network!
How to Verify Port Accessibility Online
Now that you’ve set up port forwarding, the next step is to ensure that the ports are indeed open and accessible from outside your local network. Remember, your friends will need to connect using your public IP address, not your local one.
- To find your public IP address, visit a website like www.whatismyip.com.
- Once you have your public IP address, you’re ready to test the UDP connection to your Palworld server.
- Ensure your Palworld Server is active and running.
- Visit a UDP port checking website, such as https://check-host.net/check-udp.
- Enter your public IP address followed by the port number, like this:
<your_public_ip_address>:8211. - Click on “UDP Port” to start the test.
For instance, you might enter “72.14.201.20:8221” as your test input. If the port forwarding is configured correctly, the result should be “Open” or “Filtered”. If not, you may need to revisit your firewall and port forwarding settings for troubleshooting.

Your Friends Can Join Your Palworld Dedicated Server

Congratulations on reaching the final step!
- Launch Palworld.
- In the main menu, navigate to “Dedicated Server”.
- Click on “Join” at the bottom of the screen.
Remember, while you can use “localhost” as the address for your own connection, your friends will need to use your public IP address to join. This address can be found on websites like www.whatismyip.com.
With these steps completed, you and your friends should now be able to enjoy your Palworld server together!
- How to Beat EC-0840 Smart Cleaner (Best Cheese Builds) - May 8, 2024
- How to Use Photo Mode in Armored Core 6 - May 8, 2024
- How to Save & Load Loadouts in Armored Core 6 - May 8, 2024