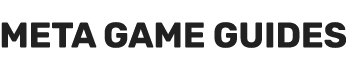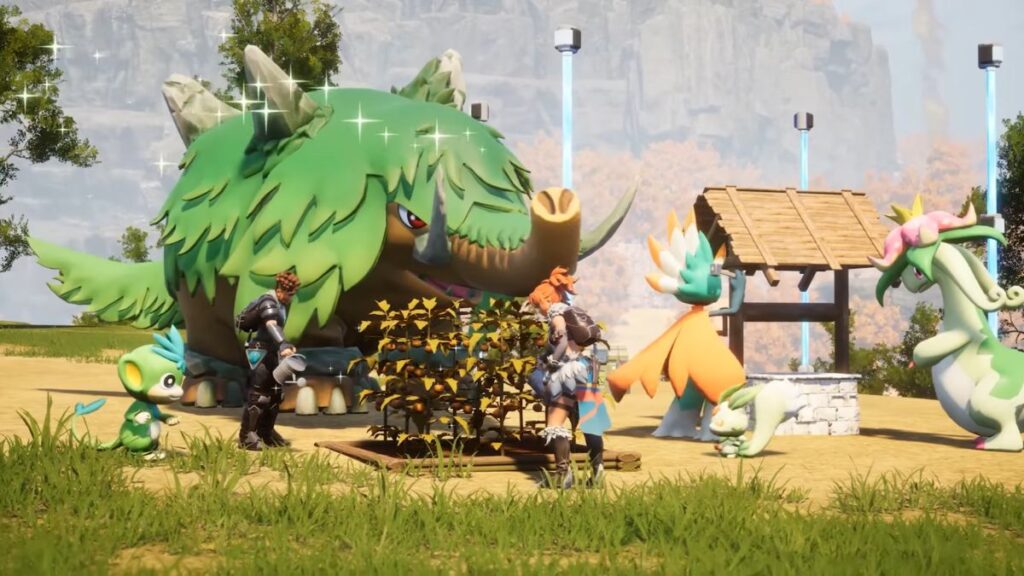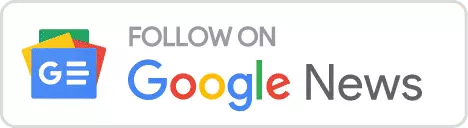High CPU temperature concerns in Palworld are not to be taken lightly, as they can cause performance issues and even long-term damage to your computer’s hardware. However, there are several steps you can take to mitigate these issues and ensure a smoother, cooler gaming experience. Here’s how:
1. Check System Requirements
Ensure your computer meets or exceeds Palworld’s minimum or recommended system requirements. Running the game on hardware that doesn’t meet these specifications can overtax your system, causing higher temperatures.
2. Update Your Graphics Drivers
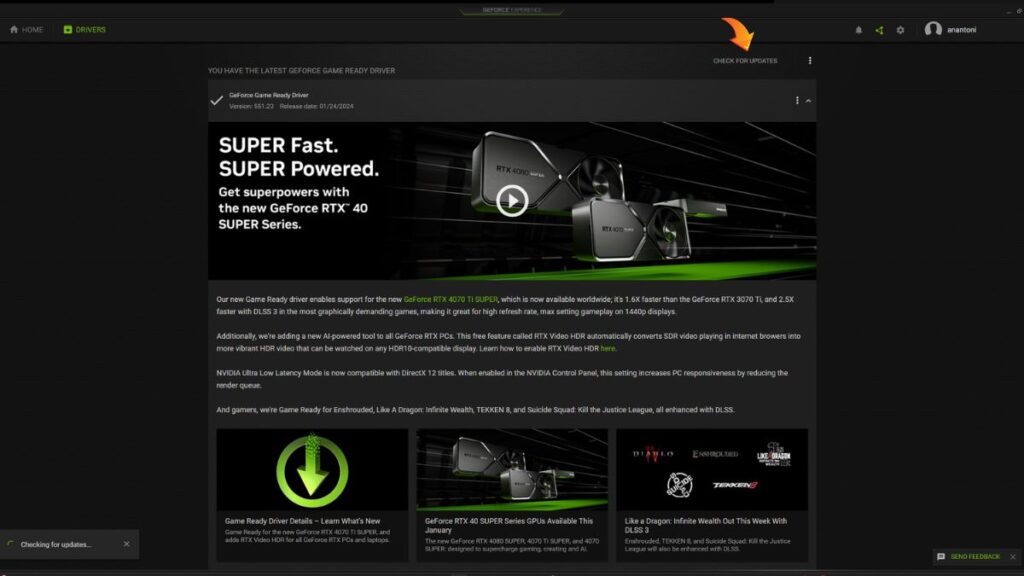
Outdated graphics drivers can lead to inefficient game performance and increased CPU temperatures. Visit your graphics card manufacturer’s official website to download and install the latest drivers.
3. Update Palworld
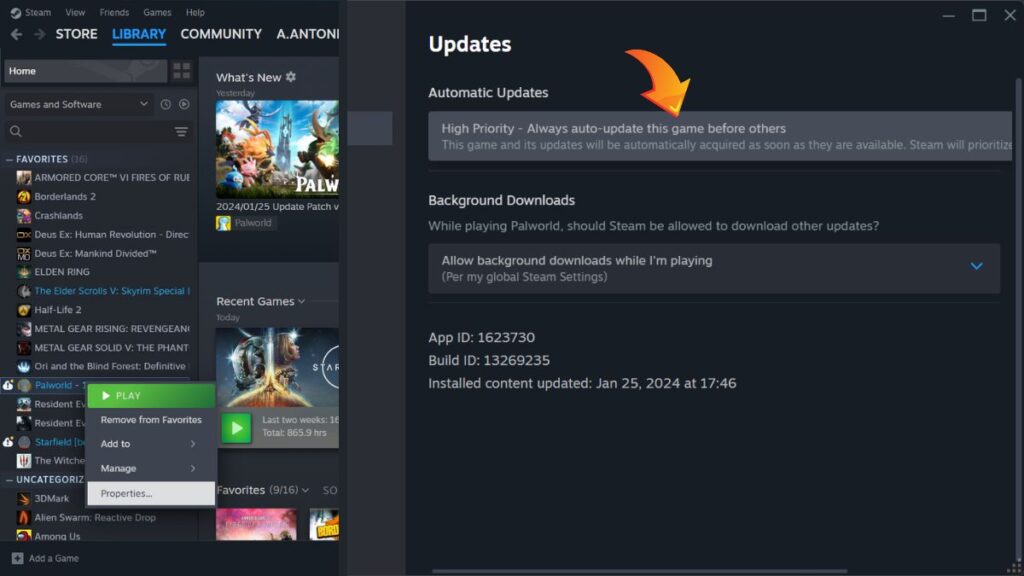
Game developers often release updates to improve performance and optimize gameplay. Keeping Palworld up to date ensures you benefit from the latest performance enhancements. To update Palworld, head to Steam, right-click on the game, and select Properties. Then go to the Updates tab, and under Automatic Updates, select “High Priority—Always auto-update this game before others” or “Always keep this game updated.“
4. Lower In-Game Graphics Settings
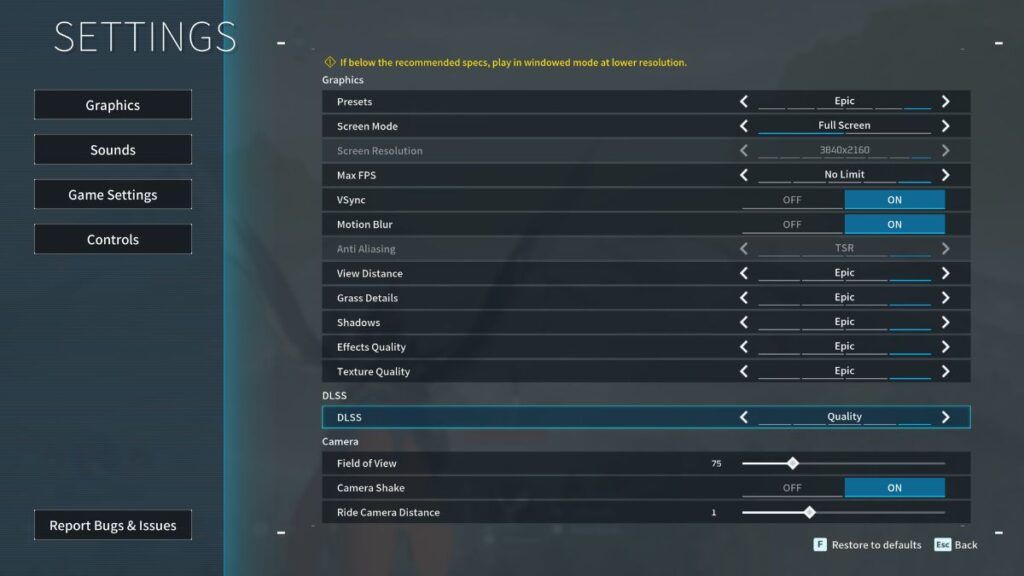
If high temperatures persist, reducing the game’s graphics settings can lessen your CPU and GPU strain. Experiment with different settings to find a balance that offers both acceptable performance and visual quality.
5. Improve Cooling
Consider enhancing your system’s cooling capabilities by adding more fans, upgrading to more efficient cooling solutions, or ensuring your current cooling system is working optimally. Adequate cooling is crucial for keeping temperatures in check.
6. Close Background Applications
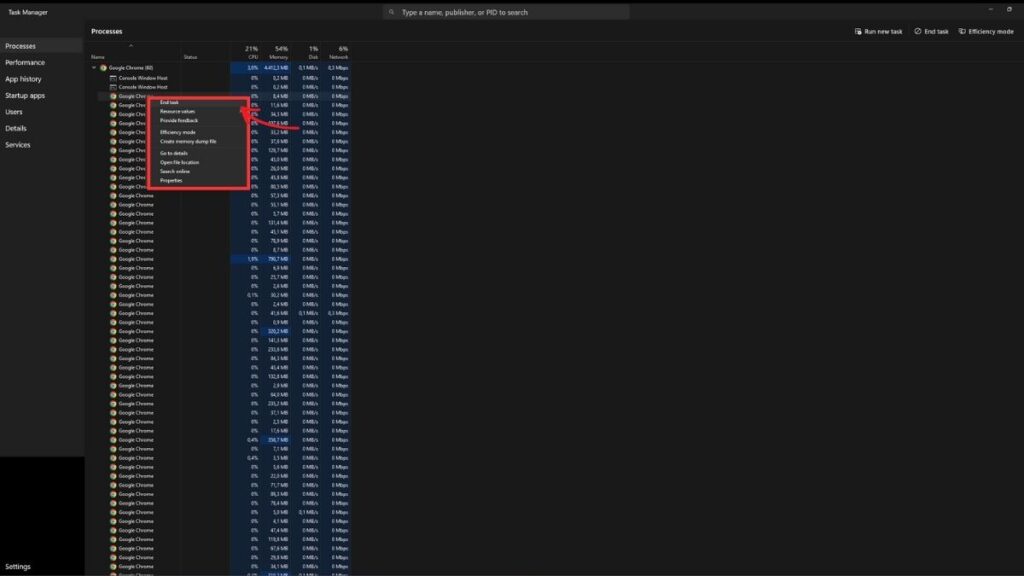
Background applications can consume valuable CPU resources, leading to higher temperatures. Close any programs and apps you’re not using while playing Palworld to reduce the CPU’s workload.
7. Stop Overclocking
While overclocking can boost performance, it also increases heat output. If you’ve overclocked your CPU, GPU, or RAM, consider resetting them to their default speeds to reduce thermal stress.
8. Clean Your System
Dust accumulation inside your PC can impede airflow and insulation, leading to higher component temperatures. Regularly cleaning your system and ensuring dust-free cooling components can significantly improve thermal performance.
9. Apply Thermal Paste
Thermal paste facilitates efficient heat transfer from the CPU to its heatsink. If your CPU temperatures remain high, it might be time to reapply thermal paste to ensure optimal heat dissipation.
10. Cap Your FPS
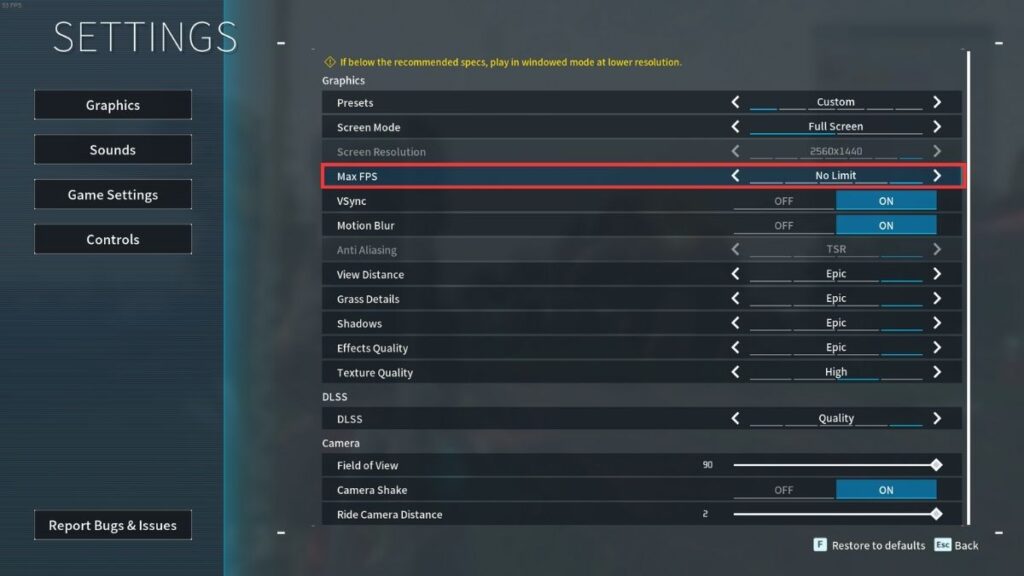
Limiting the FPS in Palworld can reduce the workload on your GPU and CPU, lowering heat production. This can be done through the game’s settings or with third-party software, helping to prevent overheating without sacrificing too much in the way of gameplay quality.
By following these steps, you can address high CPU temperature issues in Palworld, protect your hardware, and enhance your gaming experience. Maintaining your system’s health is key to enjoying uninterrupted, high-performance gaming.
- Sextant Shield Systems 20T Hauler Cargo Hold: Starfield - April 24, 2024
- Sextant Shield Systems 30T Hauler Cargo Hold: Starfield - April 24, 2024
- Sextant Shield Systems 400CM Ballast Cargo Hold: Starfield - April 24, 2024