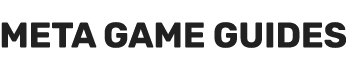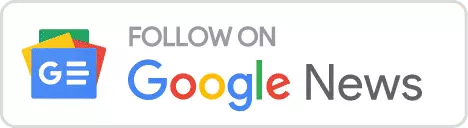Discord is a very popular platform among gamers and other users that are involved in online community-building. The platform offers a multitude of features including media sharing, text messaging, and voice channels on both mobile and desktop devices.
However, some of Discord’s features may be more obscure on the Discord mobile app, including adding a spoiler to an image you share on a Discord server. This article will explain how to put spoiler on Discord Mobile imagesin a matter of seconds.
How to spoiler an image on Discord Mobile
Spoilering an image on Discord Mobile requires just a few steps:
1. Tap the + button at the input box
At the bottom of any text channel window, you will find an input box where you can type text, add emojis, or press the + button on the left corner.

2. Select the image you want to share
Once you press the + button, a new pop-up window will be revealed, displaying all the files in your media library. You can select the image you want to share in this window.

3. Tap outside the image selection box
Once you select the image you want to share tap outside the selection box to close it. This will leave the selected image(s) in the input text box.

4. Tap the selected image
Tapping the selected image at this step will reveal a set of options.

5. Tap the Mark as spoiler box
Once you tap the selected image two options will be revealed:
- Mark as spoiler
- Remove file
Tap the check box on the right side of the screen to mark the image as a spoiler.

6. Tap outside the selection window
The selected image will now be grayed out with a spoiler tag at the center as shown in the image below. Once again you will have to tap outside the selection window to close it.

7. Tap the send button to share your spoiler image
This is the final step of the process. At this point, you just have to tap the send button to share the image on the channel.

Conclusion
Your shared spoiler image will appear completely grayed out with a spoiler tag at the center on the channel and other users will have to tap it to reveal its contents.

This concludes our guide on spoilering images on Discord mobile. You can also check our best Discord PFP picks and our Discord names recommendations, or the rest of our Discord guides.
Originally posted 2022-11-25 00:00:01.
- Nintendo Switch Offers Free NBA 2K24 Kobe Bryant Edition Demo for Limited Time - April 18, 2024
- Free Trial of “Assassin’s Creed Mirage” Offers a Glimpse into Ubisoft’s Renowned Series - April 18, 2024
- Sony Reportedly Urges Developers to Optimize for Rumored PlayStation 5 Pro with Exclusive Graphics Mode - April 18, 2024